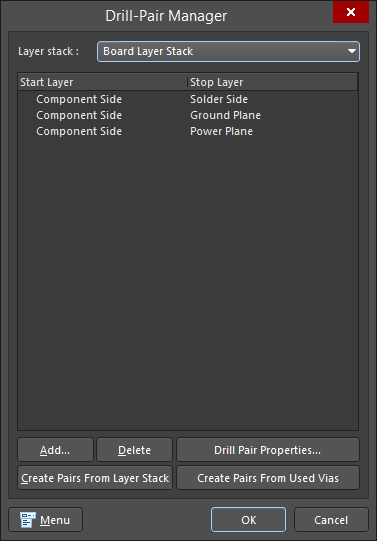原来当我在研究实验室工作并为我们的电喷控制系统设计PCB时,我的布局很糟糕。因为当时我们并不担心外包装机箱,以及有限的电路板空间或必须紧凑的布线等小问题。只要我们能够将所有必需的元器件放在电路板上并最终将电路板实现成为物理印刷电路,我们就已经很满足了。
但是当我们的电路板是用于便携式设备,或者任何其它对电路板空间要求更为苛刻的情况下,就会发现我们必须要想出有创意的元件布局和布线策略,以便让所有的元件都适合狭小的空间。
因此除非您正在使用HDI板,或者您的设备中存在严格的机械限制,否则您可能并不担心电路板上的可用空间。随着元器件密度的增加和相应的连接关系的增加,您需要尝试一些创意布线方法和板层堆栈,以确保在设计规则中运行时可以实现所有必需的连接。 Altium Designer中功能强大的CAD和布线工具可以帮助您对紧密元件进行布局布线,同时节省可用的电路板空间。大致来讲,紧密元件布局的电路板设计方面,有如下关键考虑因素。
合理的板层设置
在多层电路板上工作时,如果地平面位于顶部信号层的正下方,可以大大改善您的布线策略。如果成本考虑或其他约束没有条件使用四层或更多层的电路板,您仍然可以使用分割的电源和地平面(采用铺铜块)的双层电路板,尽管在这种情况下您的布线可能不会太紧凑。使用多层板可以将接地层直接放置在信号正下方,从而降低EMI敏感度。而且使用过孔直接连接到地平面还可以缩短或消除一些线路连接。
在进行合理的板层设置时,首先,需要在Altium Designer中定义我们的层堆栈。可以在层堆栈管理器中定义层叠方式,预浸料,芯材和表面材料。转到“设计”下拉菜单,然后单击“层堆栈管理器”。此对话框可供您设计自己的叠层,或者您可以在“预设”下拉菜单中使用模板。下图显示了从预设模板创建的四层堆栈。
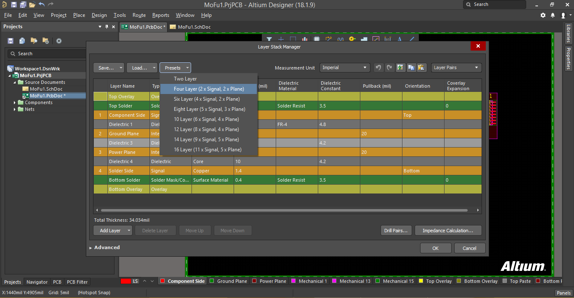
在Altium Designer中定义一个四层板
此对话框允许您更改电路板中的许多材料属性。 这为您提供了显着的可定制性,因为您的真实电路板可能会使用FR-4的替代品作为电路板基板。 您还可以在板层之间定义钻孔对,还可以在当前叠层中添加或删除层。 现在,我们将仍然使用四层板,以便可以根据需要轻松地将一些信号接驳到地平面层。
默认情况下,电路板是在“元件侧”和“焊接侧”层之间定义钻孔对。 这里我们要定义“元件侧”和“地平面”层之间的钻孔对,以及“元件侧”和“电源平面”层之间的钻孔对。
在四层板中定义钻孔对
Altium Designer包含许多交互式布线功能,使您可以轻松开始布线电路板,尤其是在使用FPGA等高引脚密度元件时。 根据您为电路板定义的板层堆栈和钻孔对,Altium Designer将决定如何最好地对网络连接进行布线,同时遵循您的设计规则。
合理的PCB元件布局
一旦定义了电路板板层堆栈,就可以将原理图捕获为初始布局并开始安排放置元件。 我们将使用的原理图包括一个连接到3个1到32解码器的缓冲器。
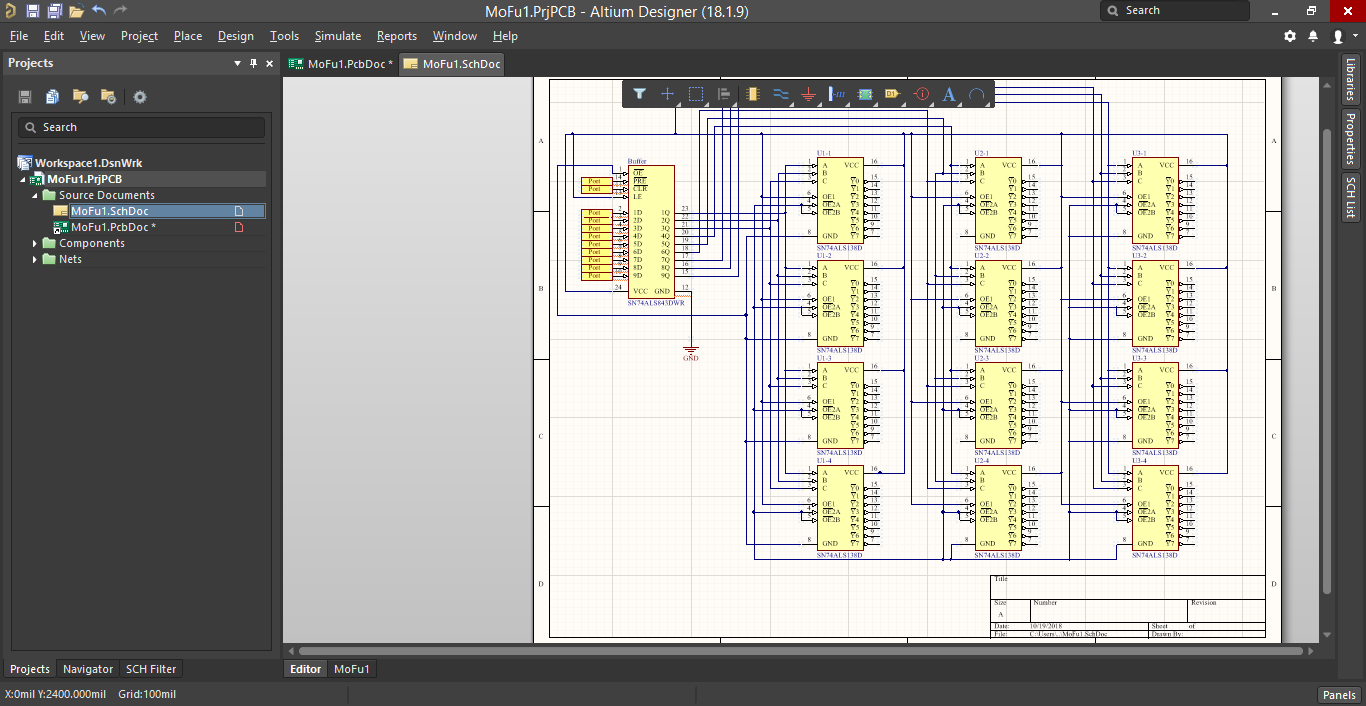
Altium Designer中带有多个IC的原理图
接下来,您需要创建一个新PCB并打开它。 转到“设计”菜单,然后选择“从......导入更改”。 这将打开一个ECO对话框,允许您将原理图中的所有更改导入到空白PCB。 单击“执行更改”按钮后,Altium Designer将导入所有元件及其网络连接到空白PCB中。 您新创建的布局将如下所示:
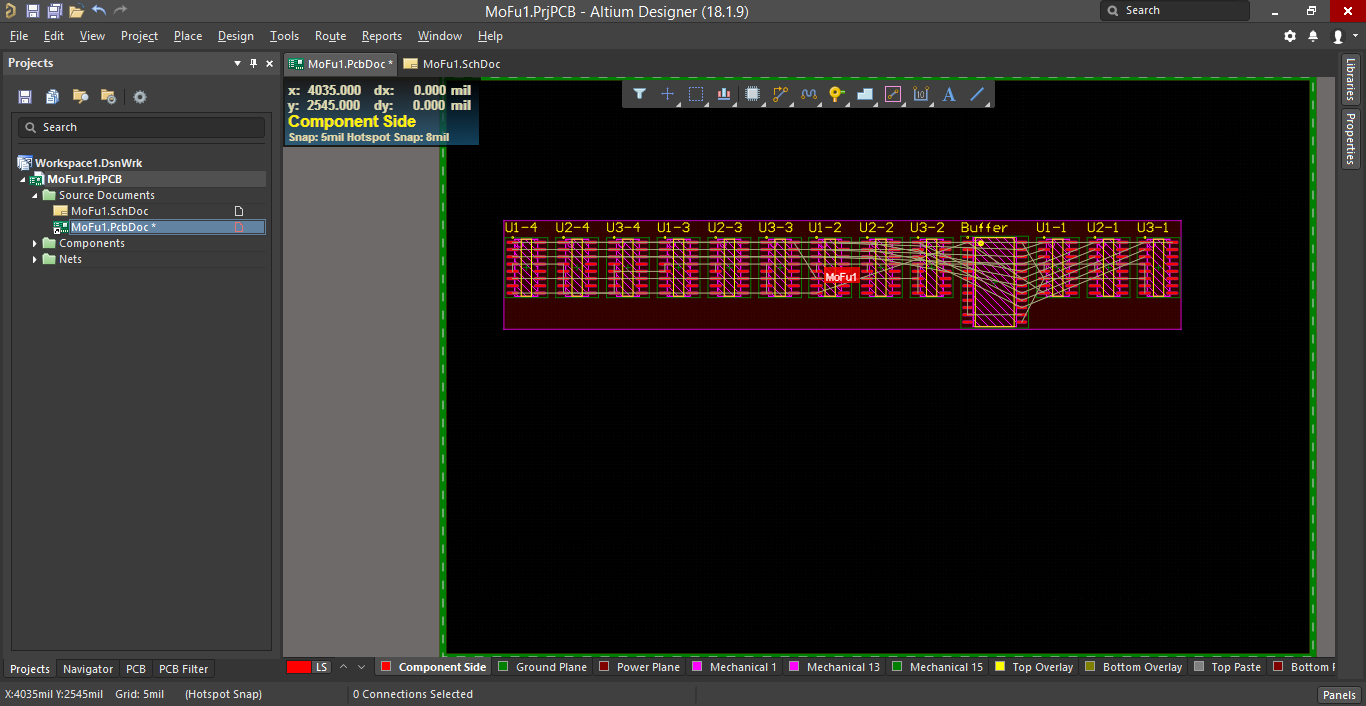
现在我们可以按照我们希望它们出现在电路板上的方式开始摆放元件。 您可以根据自己的需要自由进行摆放,但我们希望对它们尽可能地合理布局。 这将防止在更高的信号切换速度下不合理的布局布线造成的传输线行为并消除噪声干扰。 一种可能的布局如下所示:
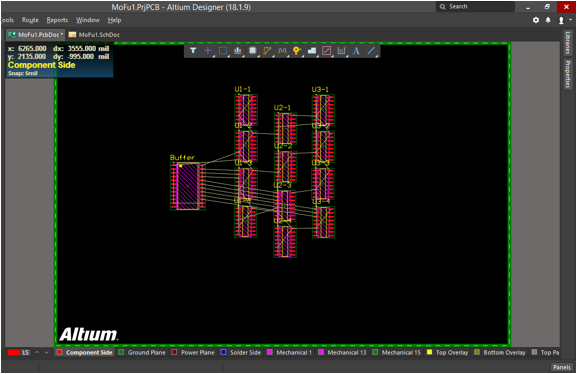
在完成布线之前我们的初始IC布局
此时,我们应该决定是自动还是手动进行布线。 如果计算已在原理图中定义的网络连接数目,您将看到定义了103个网络连接。 手动布线所有这些连接将花费大量时间。这里,我们可以尝试一下Altium Designer的自动布线功能。指定布线策略并允许Altium Designer在检查我们的设计规则时进行实现。
转到“布线”菜单,然后选择“自动布线”和“全部...”。 这将打开Situs Routing Strategies对话框,如下图所示。 您将能够查看适用于许多不同布线策略的所有适用设计规则。 您也可以定义自己的策略。 在这里,我们将使用“默认多层板”策略。
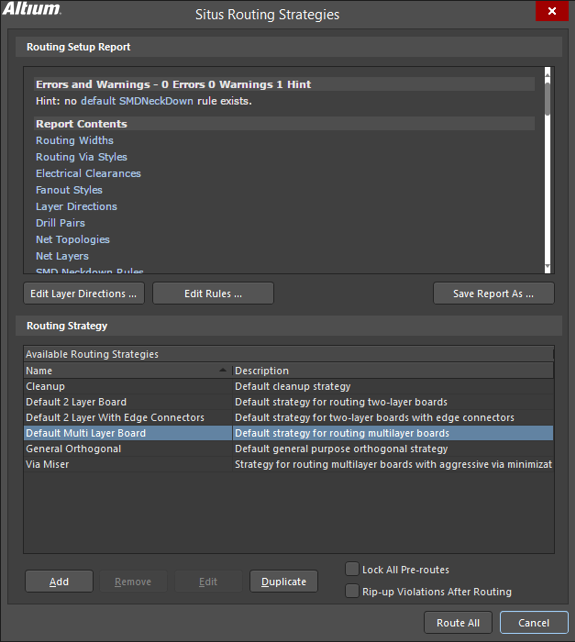
Altium Designer中的Situs Routing Strategies对话框
单击“全部布线”按钮开始自动布线。 该工具需要一些时间来执行,因为它需要根据项目的标准设计规则评估每个线路跟踪情况。 自动布线完成后,接下来可以定义板的形状。 在实际应用中,电路板形状需要根据产品外观或外壳形状来进行精确的定义。此次多层板布线策略结果,其电路板占用面积测量下来是5.6平方英寸。

布线完成后的电路板
请注意,错开每个解码器会使自动布线工具有足够的空间在必要时放置过孔,并防止路线过于弯折而超过必要的距离。
另一种次选方案
如果我们仅使用没有电源或地平面的双层电路板的默认设置,我们也可以尝试使用自动布线工具布线该电路板。 尝试返回上面显示的Layer Stack Manager,选择默认的双层配置,并创建一个新的空白PCB。 您现在可以创建与以前相同的布局,并使用“自动布线”工具进行布线。 自动布线工具将生成如下所示的结果:
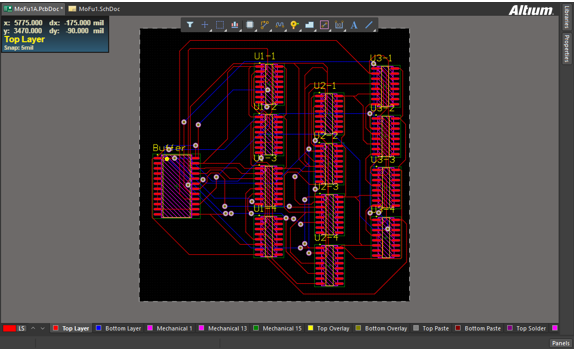
在双层板上完成布线
这种布局占用的面积约为7.2平方英寸。使用四层叠层,您可以使用比两层板少24%的空间。由于四层板包括直接位于顶层下方的接地层,因此与简单的双层板相比,它不易受EMI影响。显然,创意的元器件布局方式不是影响电路板布局的唯一因素;层堆栈起着关键作用。
您还可以注意到,使用这两层叠层还需要我们将额外的走线布线到电源/接地总线或单独的电源/接地点。这样会进一步增加所需的印刷电路板空间,并且不会消除该布局中固有的EMI敏感性。
通过原理图捕获输入到PCB上的网络连接,Altium Designer的用户友好型工作流管理解决方案可确保您了解各个网络连接的大致路径长度。 Altium Designer中严格的规则驱动环境使您可以控制布线策略。再加上先进的CAD工具和布线功能,您将能够设计出符合任何布线要求的现代PCB。 Altium Designer 中的CAD工具和布线功能为PCB设计树立了新的标准。
如果您想了解更多有关Altium Designer如何帮助您实现创意布线策略的信息,请立即与Altium专家交流。