在电源层上使用多边形铺铜
大家都知道,AD的内电层(Plane层)默认定义为负片,即创建的Plane层默认都是铜箔。如果在Plane层上放一个矩形对象,就相当于把这块铜皮镂空;如果用线条围成一个闭合的多边形,就相当于完成了平面的分割:可以为围住的区域定义一个不同的电源网络,而线宽就是这个两个不同电源之间的间隙。这么做的目的是为了使数据存储的效率更高(因为内电层大部分都是铜箔)。
然而这么做也会带来一些问题:内电层上相同网络的部分被视为一个整体,只能修改平面对其他电气对象(如过孔)的间距和连接方式,却无法对其形状进行编辑,有可能在平面层上出现铜岛、窄颈或死铜的情况。
新版本的AD21允许将内电层平面做为多边形铺铜(Polygon)处理。切割平面的操作与之前完全一样,唯一的区别是内电层平面现在可以进行独立的Polygon Repour操作,这样就可以人为的进行设置,避免死铜的出现:
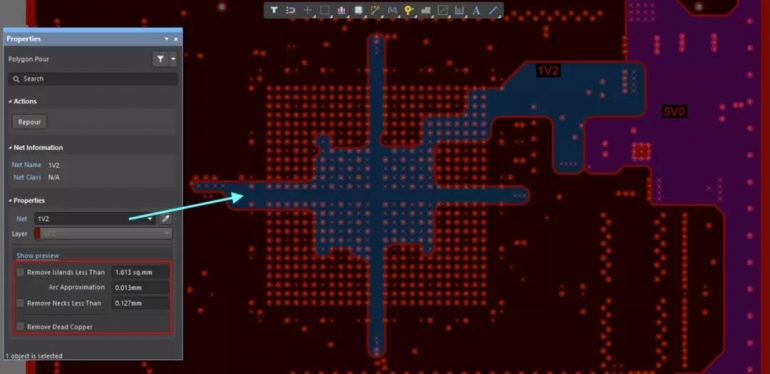
如何使用这一新功能呢?首先要在右上角打开小齿轮Preference,然后在System的General也点击Advance按钮,并在高级设置中勾选PCB.SplitPlanes.Routing。
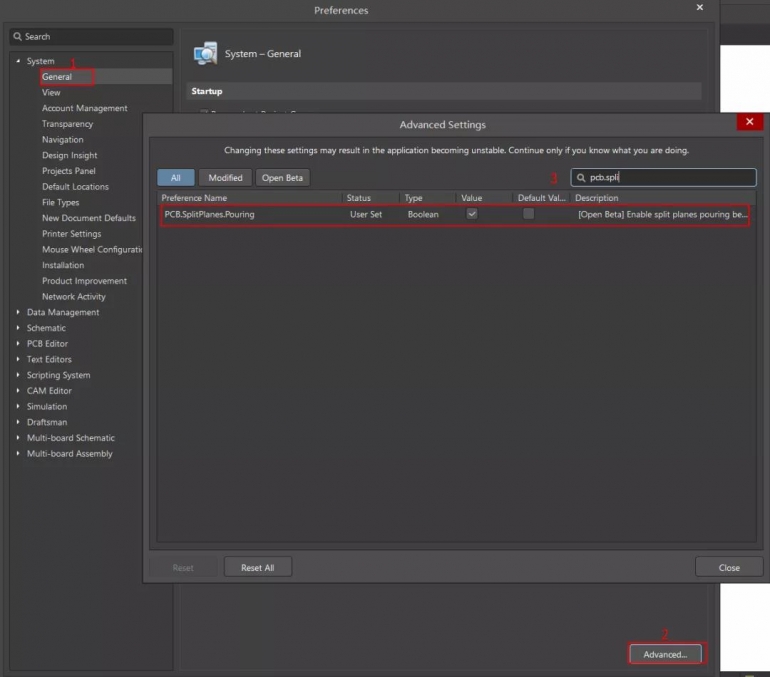
该选项默认是不勾选的,即按原来的方式处理内电层。
使用该功能请注意以下事项:
-
启用该选项后,查看每个平面层,用配置好的Polygon选项重新铺铜平面多边形,以适应您的设计需要。
-
平面层的连接和间隙由PlaneConnect和PlaneClearance设计规则定义。
-
当修改了一个平面(连接或间隙)设计规则后,在每个平面层上至少重新铺铜一个多边形,以更新该层的连接/间隙。
-
在一个平面层上进行的编辑,如修改分割线的位置,会导致该平面层上的多边形自动重新铺铜。
小编点评:又一个细节的改进,虽然用到的概率不大,但如果真的碰到要求较高的设计,也多了一种解决问题的方法。但是该方法仍无法解决内电层中走线的特殊需求。如果需要在内电层中走信号线,还请使用信号层(Signal Layer)。
区域(Region)和铺铜(Polygon)的端点
Region和Polygon对象的属性中列出了外形端点的坐标:
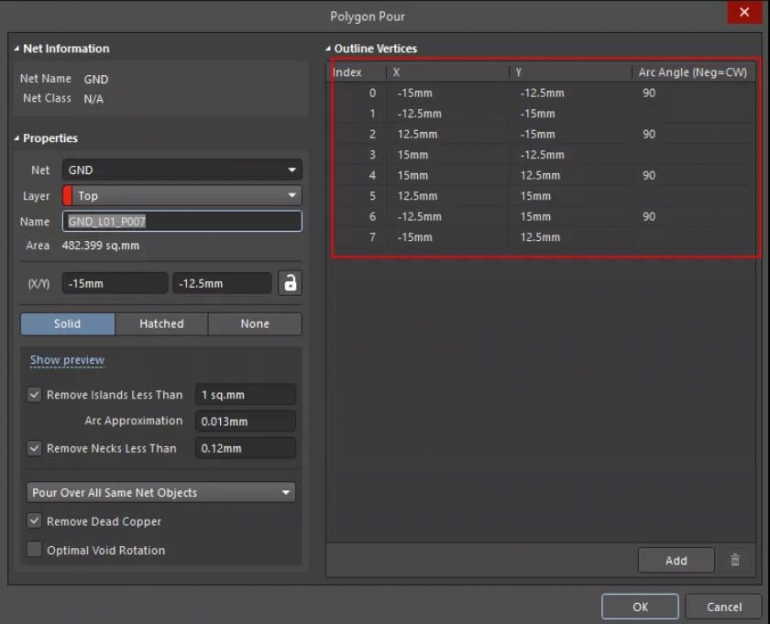
这些端点坐标可以复制到Excel中进行编辑,然后再粘贴回来。这一功能对于需要精确控制铺铜或区域外形的场合适用。
小编点评:聊胜于无的功能。
任意角度的拼版阵列
支持任意角度的拼版阵列(Embedded Board Arrays):
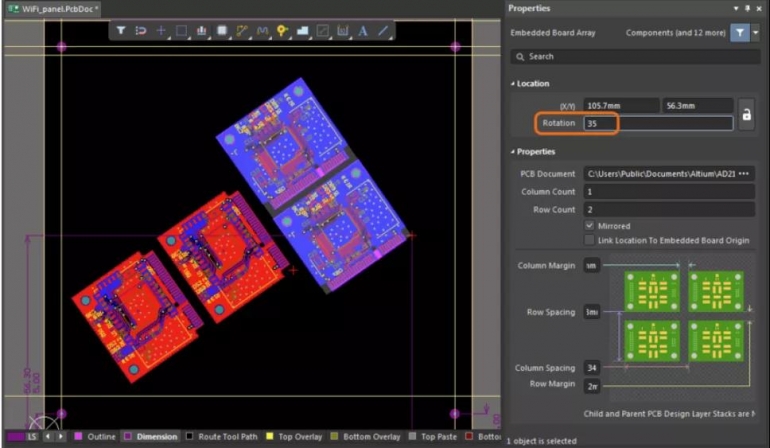
小编点评:聊胜于无的功能。怎么拼版一般丢给板厂
在PCB上放置一个矩形
这是一个非常简单但千呼万唤始出来的功能... 以前要画一个矩形的板框只能依次画4根Track;如何需要做圆角或者倒角那更是痛苦万分。现在,这一切都成了过去。
在PCB的Place菜单中,可以直接进行矩形图形的摆放:
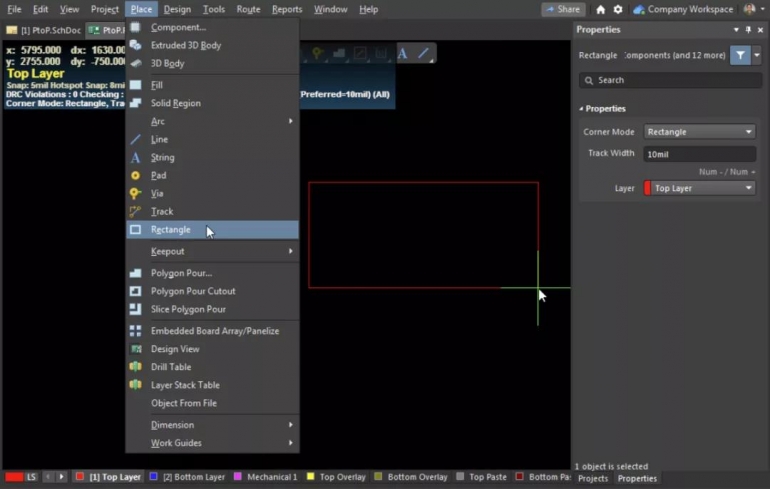
双击矩形,可以对其转角模式进行编辑。
下图分别是一个圆角的矩形和带倒角的矩形,倒角和圆角的尺寸都可以设置:
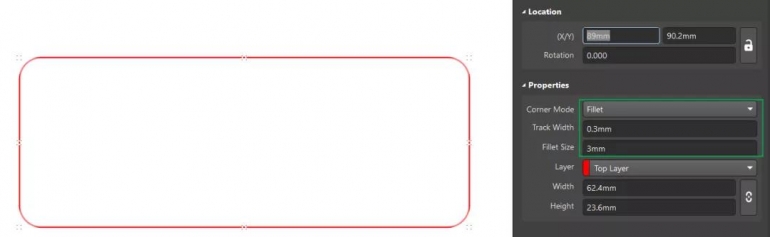
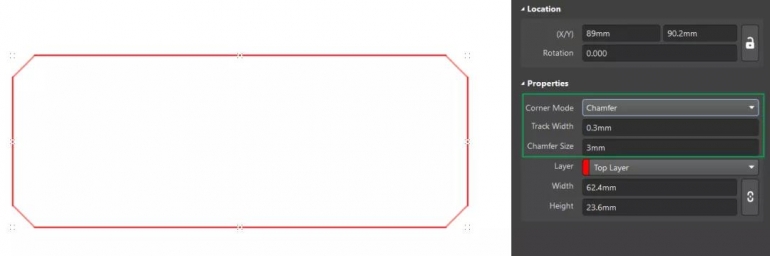
小编点评:那么多年了,终于把你等来了
在PCB上摆放一个图片
以前如果需要在丝印层上放置一个比较复杂的Logo或者图形,只能使用脚本。
AD21支持了一种更简单粗暴的方法,点击菜单Place » Graphics ,就可以直接将JPG、BMP、PNG或SVG格式的图形放置在你的PCB上。
下图是我刚在丝印层上放置的图片:
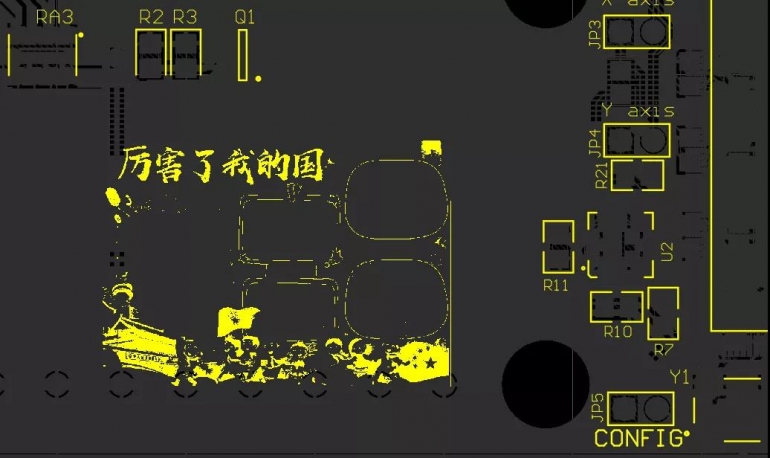
从此之后,严谨的PCB可能也会成为艺术家工程师们随意涂鸦的画板......
小编点评:非常棒的功能,我打10分。
在3D视图中包含非电气层及机械层
AD21支持在3D模式中显示机械层以及丝印、阻焊等非电气层的信息。
操作方式:首先点击L,打开View Configuration。
将View Options栏中,将3D Setting设置为By Layer:

然后就可以在Layer & Colors栏中,用小眼睛控制每一层在3D中的可见性了:
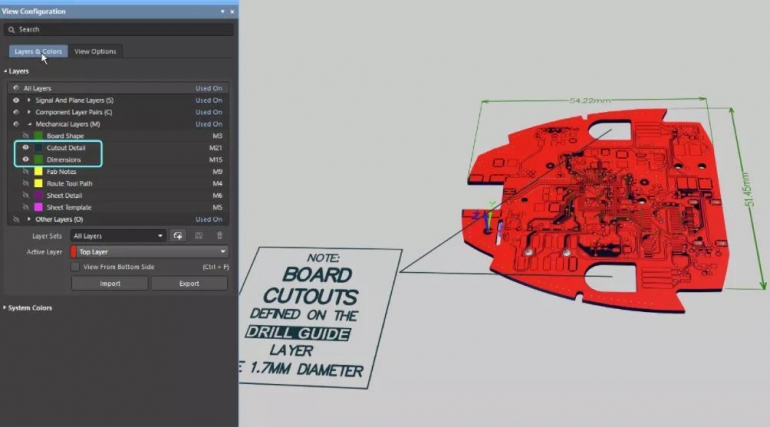
从另一个维度欣赏您的PCB吧:
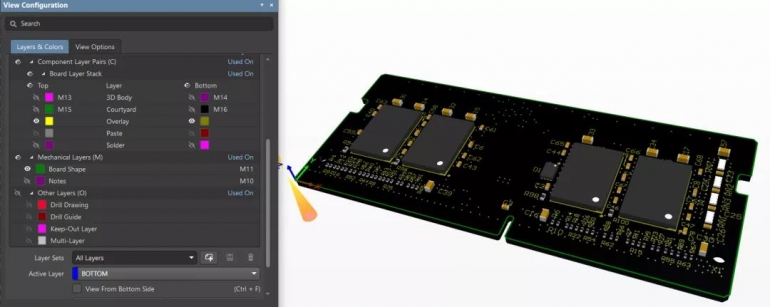
小编点评:又一个3D功能的增强,很好!虽然没啥用。
仿真界面/功能的更新
增加了仿真的综合看板Dashboard:
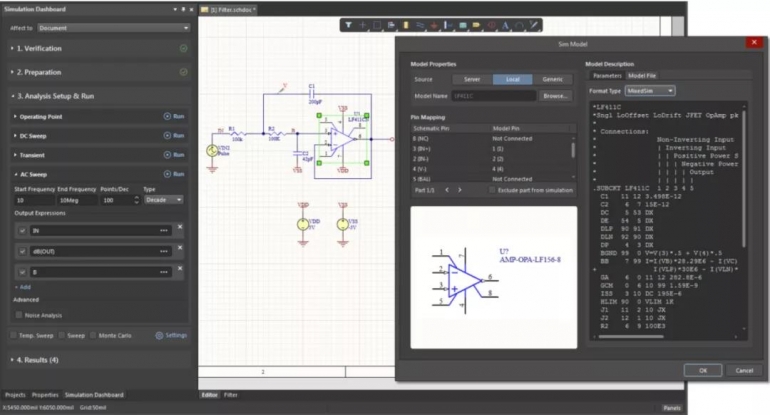
简而言之,就是可以让你跟着面板的步骤(和向导差不多)一步步地进行设置,最终跑出仿真的结果。
仿真模型的设置对话框也做了修正,看起来更简洁明了:
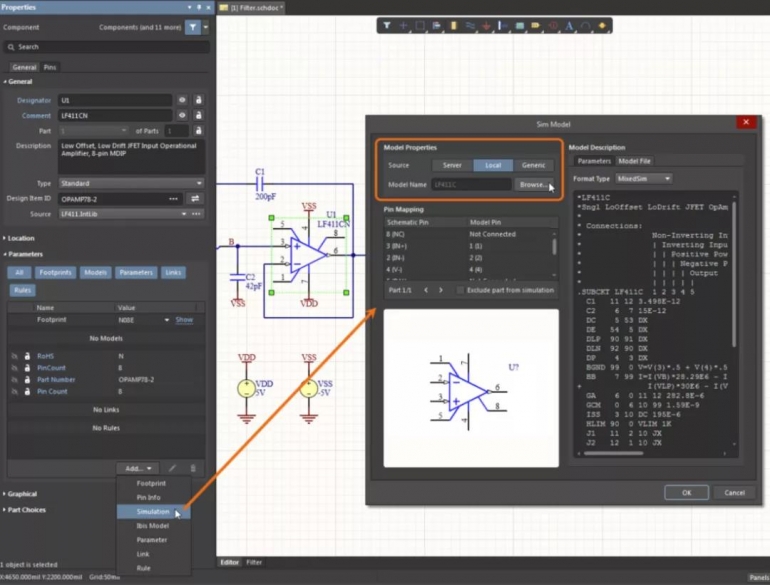
除此之外,还增加了LTSpice和OrCAD仿真设计的导入器。
下图将LTSpice的*.asc文件转化为AD的*.mdl格式:
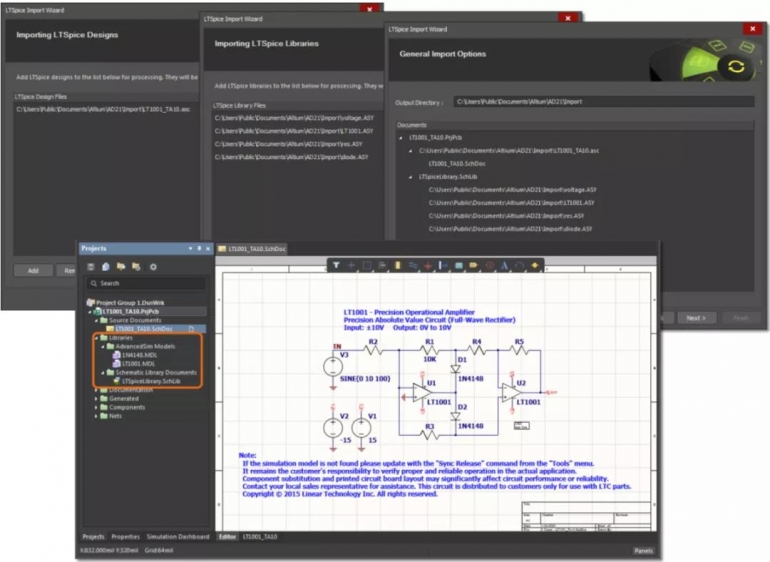
下图将OrCAD的dsn、lib、OLB文件转换成了AD的项目文件、库文件以及ckt格式的仿真电路。
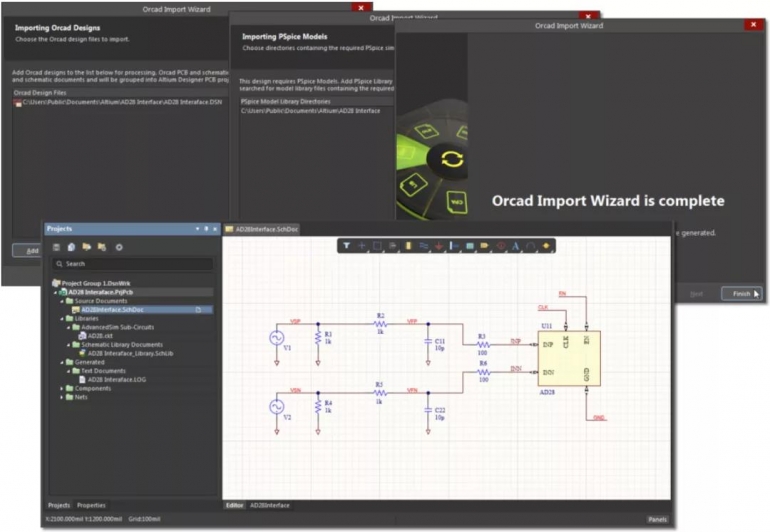
小编点评:如果解决不了缺少器件Spice模型这个根本的问题,小编还会继续选择使用Sigrity来进行仿真。
支持差分对的拖拽(Dragging)
没啥多说的,看下面示意图:
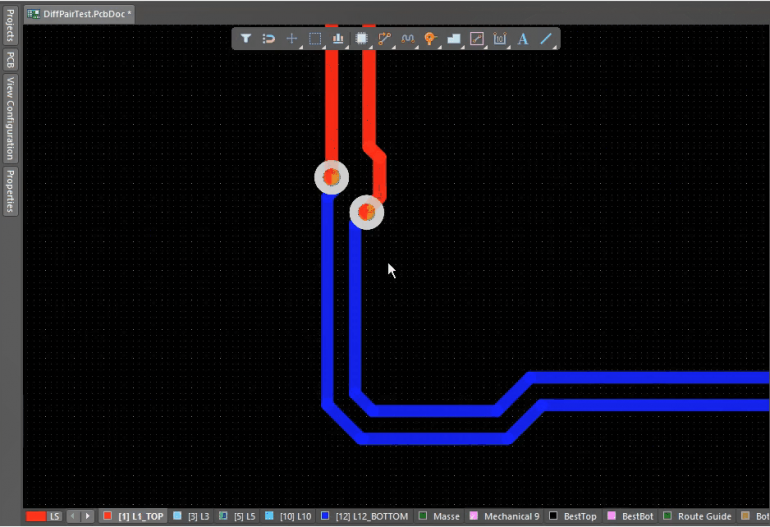

小编点评:不错的功能
小结
相对于其他PCB工具的“磨磨蹭蹭”,AD21的更新速度还是很让人佩服的!其中也不乏一些非常实用的功能,小编最喜欢的两个功能是:
-
支持在PCB上摆放矩形,并可以控制倒角、圆角尺寸
-
支持在PCB上直接摆放图片
你们呢?
本文经授权转载自公众号“戏说Altium”

