
在此示例中,我们将加载已完成的配置文件并查看PDN Analyzer的特殊分析功能。 分析完成后,PDN分析仪面板的下半部分将使能多个查看和报告功能。 在面板的上半部分,红色或绿色状态图标表示电源分布网路中的极限检查状态。
1.选择 File >> Open以导航到ConfigFiles_2.0文件夹,然后选择现有的ALL_PWR_Nominal.pdna配置文件。
2.选择ALL_PWR_Nominal网络设置以加载现有PDN配置。
3.使用“ Analyze”按钮启动分析。
在此设计中的三个电源通道中,1.8V(VCCINT)通道具有极限检查故障,如虚线红色轮廓所示VCCINT符号周围,以及左上角列出的VCCINT网路左侧的红色状态图标。 我们将在本指南的后续步骤中探索并解决限制检查故障。
结果窗格“Results Pane ”的各部分内容介绍如下:
1.Display Filters:显示滤波器。用于控制显示实际的PCB布局中的电压电平或电流密度。此处可以启用电流方向箭头以指示布局内的电流流动。
2.Highlight Peak Values:突出显示峰值。提供定位,突出显示和缩放峰值(如最低电压,最高电流密度)的功能。还提供了移动到下一个(最少/最多)值的能力。
3.Voltage Contour:电压轮廓。启用布局中特定电压或百分点的标记。
4. Net和Layer:允许显示特定网络和层的PDN Analyzer结果。
5.Views:视图。允许将PDN Analyzer结果显示为2D或3D。Overlay选项提供非PDN特定对象的可视上下文显示。 “清除”按钮可删除PCB布局中所有PDN分析仪结果的显示。
6.Color Scale:色标。控制电压或电流密度信息的色彩梯度表示。
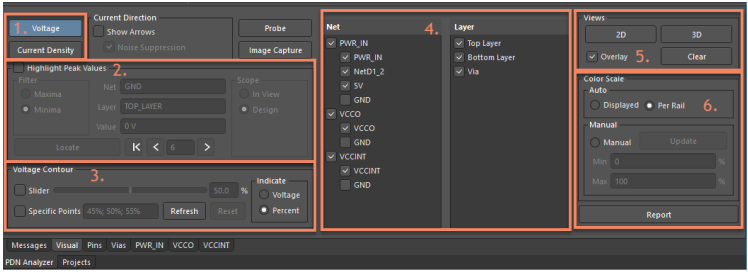
初始结果 - Visual Tab
对仿真故障进行分析
现在让我们查看出现故障的VCCINT网络的电压降结果。
1.双击红色虚线所示的1.8V(VCCINT)符号。
注意:选择单个电源网路将使您可以专注于网路中的源和负载情况,同时保留其他网路互连的影响。
2.确保选择 Voltage电压模式。
3.禁用GND网络并启用所有层。
4.在“ Views”部分中,单击“3D”按钮并启用“ Overlay ”选项。
注意:3D模式可以启用在2D模式下不可用的Via层。
5.在“ Color Scale”部分中,选中“Displayed”选项以将图例显示为伏特。
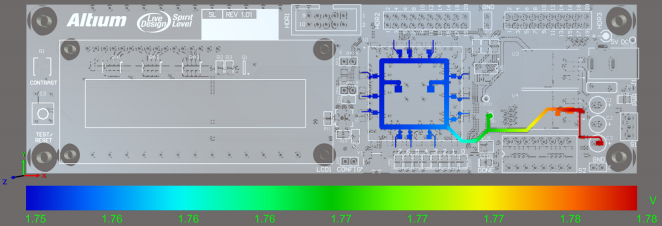
3D模式下的VCCINT电压降
现在观察PCB编辑器中的结果,您应该看到类似于上图的显示。 图例显示颜色梯度表示最大电压为1.78 VDC,最小电压为1.75。 注意电压在电压调整器源器件(U4)处附近最高,而在负载元器件(U1)布线的最远范围内最低。
6.将光标悬停在出现故障的VCCINT上,直到出现违规消息。
7.双击违规消息以交叉探测PCB板上的违规情况。
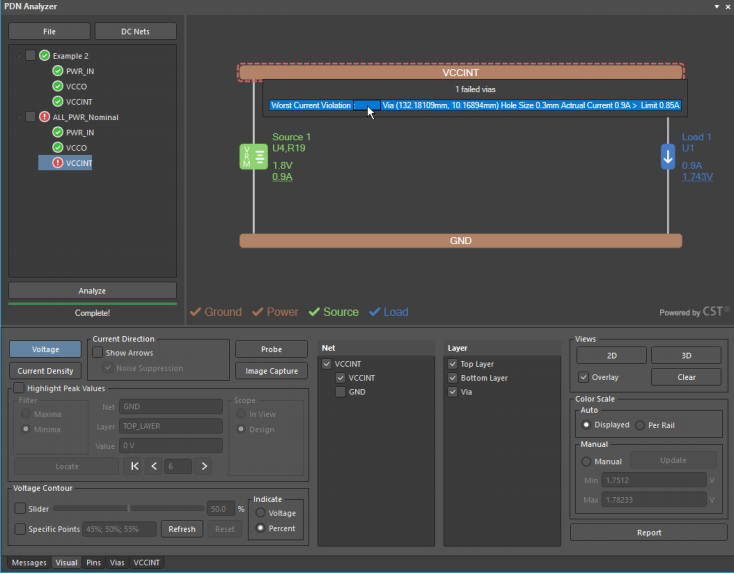
最坏的违规行为
8.切换到电流密度模式。
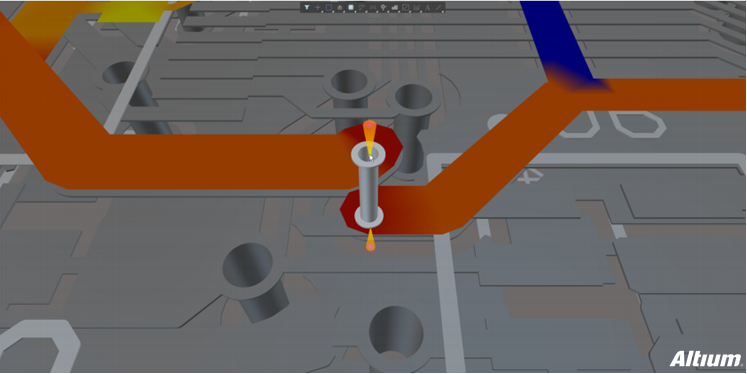
最坏的电流违规
现在让我们更详细地查看VCCINT网络的电流密度结果。 现在观察PCB编辑器中的结果,您应该看到类似于上图的显示。 图例显示表示VCCINT的最大电流密度175 A / mm ^ 2,到最小电流密度0 A / mm ^ 2之间的颜色渐变。 注意电源轨道中某些点的电流密度最高,而没有直流负载的点(例如去耦电容的引脚)处的电流密度最低(0)。
其它违规
除了检测到定义的Current Violations电流违规外,PDN分析仪还可以检测各种其它的网路性能违规,例如添加Load,Source或Series Element时指定的任何Limit限制参数。 对限制所做的所有更改将立即生效至现有结果。
这些参数包括:
-
负载(Load)处的可接受电压范围(voltage range )。
-
来自源(Source)的最大输出电流( output current)。
-
线性稳压器源( Linear Regulator Source)中允许的功耗(power dissipation)及其最大输出电流。
-
开关模式稳压器源(Switchmode Regulator Source)的最大输出电流( output current )。
-
通过串联元素( Series Element )的最大电流( current )。
-
如果已指定Limit限制参数(具有非零值),则违反该参数将会在PDNA接口网路图形中突出显示有问题的网路元素。 将光标悬停在元素上以查看其参数和分析结果。
有关电源网路性能的更多详细信息,请参见其网路选项卡,该选项卡提供分析结果数据的表格视图,并包括计算的网路功耗值。
修改并重新分析设计
PDN分析仪的主要优点之一是无需离开PCB编辑器即可执行设置和分析。 这使得在布局过程中执行连续修改/分析迭代变得容易。 如前所述,过孔在
位置(X = 132.18109,Y = 10.16894)处显示最差电流违规(Worst Current Violation),并显示为设计中最高电流密度点。 0.3mm孔尺寸和0.5mm直径导致VCCINT源和负载元件U1之间的通路出现瓶颈。 因此,电流密度非常高,这可能导致过热,或者最坏情况下熔断保险丝。
1.单击2D按钮,然后单击视图( Views )部分中的清除(Clear)按钮。
2.双击过孔以编辑其属性(位置X = 132.18109,Y = 10.16894)。
3.将过孔的孔尺寸(Hole Size)从0.3mm更改为0.6mm。
4.同样地,将过孔的直径从0.5mm改为0.9mm。
5.再次启动分析并查看网络VCCINT的电流密度模式。
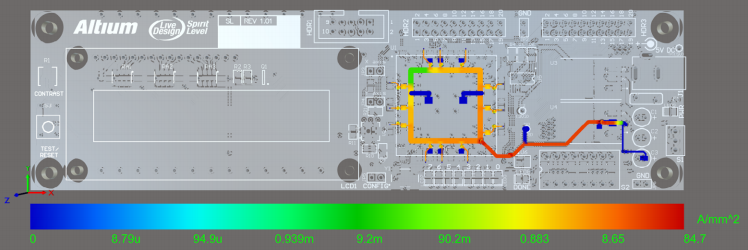
过孔违规修改后的分析
注意这次不再发生最坏的电流违规( Worst Current Violation)。 此外,VCCINT中的最大电流密度现已从175 A / mm ^ 2下降至84.7 A / mm ^ 2。 在优化源和所有负载之间的最低电流密度和电压降的过程中,这种迭代是常见的。 针对最低电流密度和电压降进行彻底优化的设计将产生更少的热量,并且具有更低的可能性出现温度影响带来的问题。 PDN Analyzer可以在PCB编辑器中的设计早期以及整个布局过程中,直接实现这种优化。
识别电源完整性关键点
PDN Analyzer提供全面的图形和数据信息,可用于评估分析PCB设计的电源完整性并对其进行故障排除。 以上面的例子为例,顶层GND(Top Layer GND )网路路径的分析表明了电流密度热点的位置,如最大刻度读数39.1 A / mm2和接近过孔的电流密度梯度所示。 问题区域的位置不是很明显,但可以使用“高亮峰值( Highlight Peak Values )”和“电流方向箭头(Current Directional Arrows)”功能进行定位。
突出显示峰值
1.选择“电流密度( Current Density)”视图。
2.切换到3D视图。
3.将显示设置切换到仅显示GND网络。
4.启用顶层 Top Layer和过孔层 Via Layer。
5.在“可视(Visual )”选项卡中启用突出显示峰值( Highlight Peak Values )。
6.将“范围(Scope)”选项设置为“设计(Design)”,以便在逐步浏览整个布局时平移和缩放到每个位置。
7.将“过滤器( Filter)”选项设置为“最大值( Maxima)”。 峰值电流密度区域将突出显示并标记在分析图形中。
8.单击“Locate”按钮重复图形的突出显示。 这将显示电流密度最高的区域。
注意:您可以使用相关按钮 按顺序逐步读取峰值读数/位置。
按顺序逐步读取峰值读数/位置。
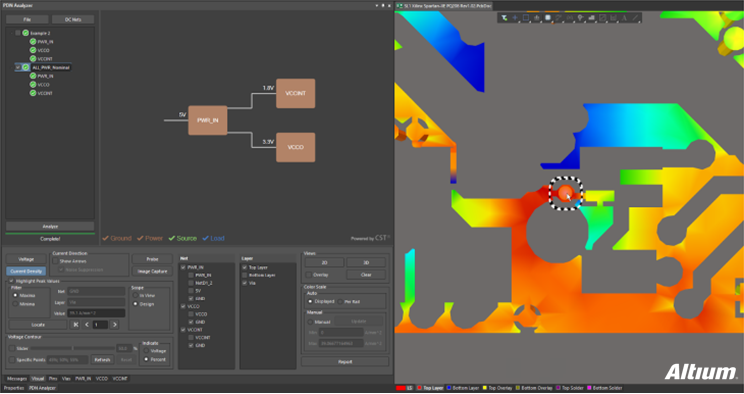
突出显示错误
电流方向箭头
要关注区域里的更多信息可以通过启用“显示箭头(Show Arrows )”功能来推断。该功能使用多个箭头图形,指示当前方向(箭头的角度)和该位置的相对幅度(箭头的大小)。 对于这个例子,它表示在GND铜皮上分配的电流密度不是最佳的状态。

高电流密度区域
解决此问题的一种方法是将U1 GND的103引脚连接到较大的接地平面以改善电流密度。 可以在PDN Analyzer仍处于活动状态时,对PCB进行重新编辑,从而可以完成迭代的布局改进,然后重新进行PDN分析。
1.单击“ Views ”区域中的“ Clear”按钮以禁用PCB编辑器中的PDNA结果。
2.使用默认线宽设置(0.3mm)将U1 GND引脚103连接到GND铜皮。
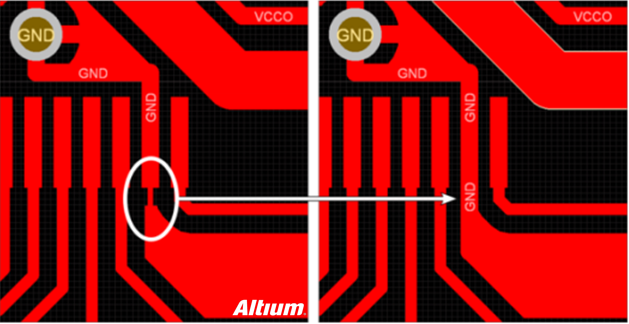
连接到GND引脚
3.单击 以重新运行分析并检查电源完整性结果。
以重新运行分析并检查电源完整性结果。
以下两幅图显示了由于GND引脚在该临界点处的连接而导致的GND网路(顶层)的电流密度变化 - 上图显示了初始电流密度结果,而下图显示了电流密度 在经PCB修改后的密度图形。 要进行更清楚的图形比较,请手动将“当前密度(Current Density)”比例设置为一样的值 - 选择“手动( Manual )比例”选项,在“最大(Max )”字段中输入33.5,然后单击“ ”按钮刷新显示。
”按钮刷新显示。

电流密度分析结果比较
数据探测和图像捕获
除了在PCB编辑器中对PDNA分析图形和缩放的可视化展示外,探针(Probe)工具还有助于探测在设计布局特定点的分析结果。 探针工具可以将设计布局中指定点的电压或电流密度数据进行记录和比较。 该工具的多功能性提供了一种在任何网络或层上准确判断分析数据结果的方法。 我们将对VCCINT网路上的电流密度执行差异化对比的探测。
1.仅启用VCCINT电源网络。
2.启用所有图层。
3.选择“电流密度(Current Density)”模式。
4.启用“电流方向( Current Direction)”箭头。
5.选择探针( Probe )按钮以打开探针对话框。
6.启用第一个探测位置, Location 1。
7.使用光标十字准线指定顶部进入U1角落旁过孔的导线。
8.勾选差异( Difference)选项并指定第二个位置, Location 2。
9.使用光标十字准线指定底部进入U1角落旁的过孔。
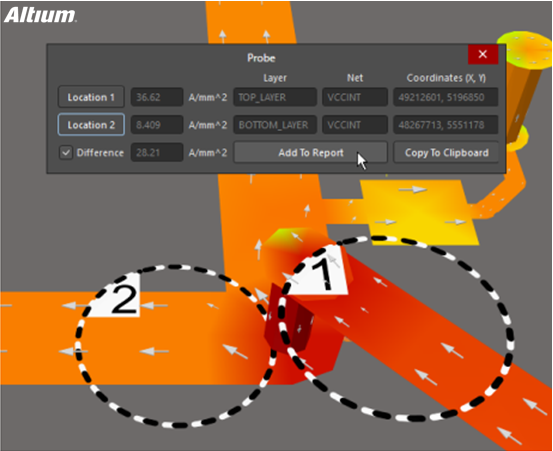
探测差异
10.单击“添加到报告( Add to Report )”。
11.编辑标题以描述图像: “Probe 001 Screenshot”
注意:建议您的标题要非常具有描述性,使您的意图对于您的制造商而言清晰明了。
12.选择保存更改(Save Changes)。
13.单击“完成(Done)”。
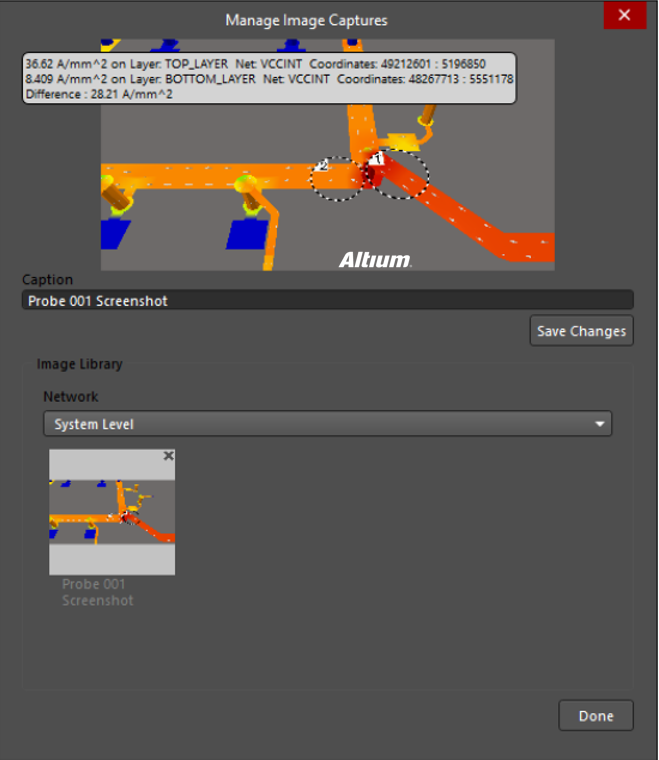
将探测图像添加到分析报告中
电压轮廓
电压轮廓(Voltage Contour)功能可让您找到布局的最佳大概位置。 该功能可以通过PCB编辑器图形中的显示层叠加虚线电压轮廓线,以指示电路板布局中的关键电压转换点。 可以指定多个轮廓线,并将其显示为网路电压降的百分比或文字表示。 在特定百分点处有多个轮廓线组合,并且可以使用滑块选项,来连续调整转换点的位置。
1.仅启用VCCINT GND网络。
2.启用所有图层。
3.选择电压(Voltage )模式。
4.启用“滑块( Slider )和特定点( Specific Points)”复选框。
注意:通过单击滑块的左侧或右侧,可以以1%的增量移动滑块,或使用左/右键盘箭头以0.1%的增量移动滑块。也可以直接在特定点( Specific Points)字段输入电压值及百分比组合 - 例如 “53%2.2m”。
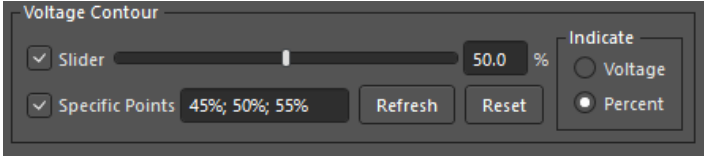
电压轮廓视图
5.导航到设计的底部。
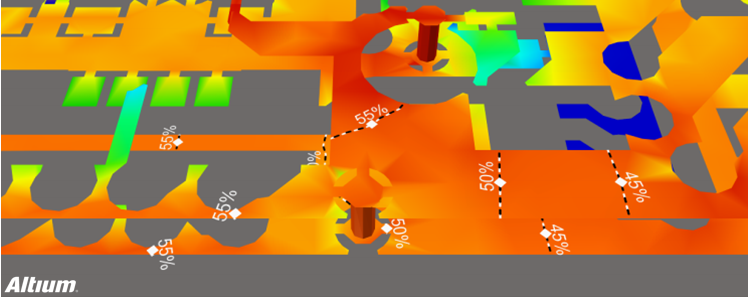
电压轮廓线
分析报告
为了存储电源完整性分析的结果,以便进一步检查或分发给相关人员,PDN Analyzer提供数据和文档报告功能。 报告( Report)功能可生成一个非常全面的基于HTML的文档,其中包括当前分析结果和电路板设计本身的图形和数据。 我们将在报告中添加电压轮廓线线的图片。
1.单击Visual选项卡中的Image Capture。
2.单击“完成”。
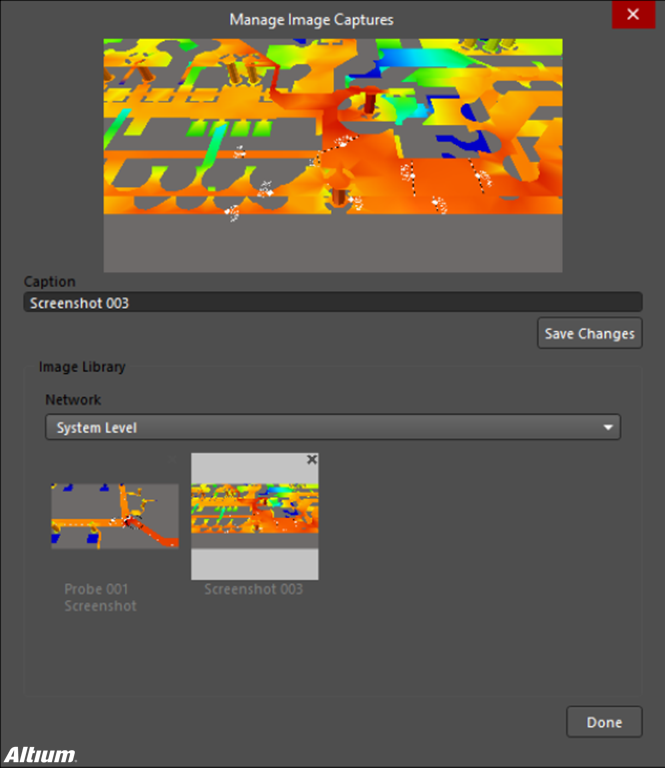
添加图片
3.选择“报告(Report)”按钮以在“HTML Report”对话框中配置“报告”选项。
4.选中结果( Results )包含框以设置报告中包含信息的详细程度。

HTML Report对话框
5.单击“管理图像捕获(Manage Image Captures)”以查看要包含在“报告”文件夹中的任何捕获图像,并在完成检查后单击“完成(Done)”。
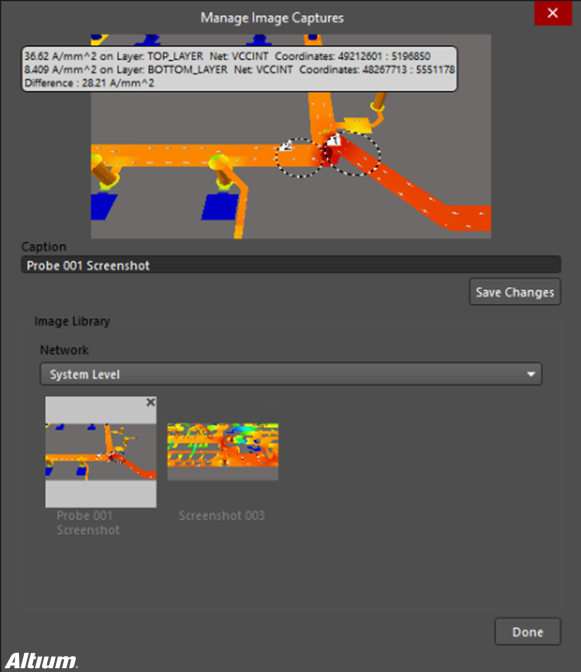
管理报告中的图像捕获
6.单击“生成报告( Generate Report)”按钮以生成交互式HTML报告并打开其主机文件夹,其中包括所有图像(包括捕获的图像)和相关的分析配置文件(* .pdna)。
7.从Windows浏览器中打开HTML报告。
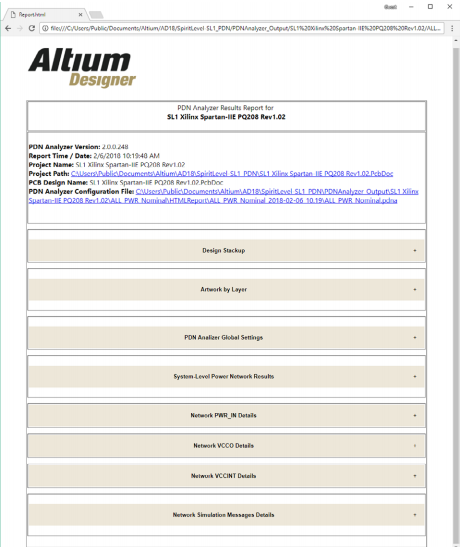
HTML报告
批量配置分析
批量模拟可以轻松进行角点分析。 例如,可以配置温度变量并将其保存为多个配置文件,其中每个配置都指定了不同的环境温度值。 在PDN分析仪面板中,可以加载一个或多个配置文件,然后单独运行,也可以批量运行任意数量的多个配置。 每个唯一配置的结果都保存在子文件夹中,可以随时直接查看。 这里主要的好处是可以运行多个配置,即使退出并重新启动Altium Designer,也可以随时查看每个配置的结果。
1.选择 File >> Open并加载配置文件:ALL_PWR_100.pdna和ALL_PWR_175.pdna。
2.选中面板中指定的ALL_PWR_100和ALL_PWR_175网路旁边的复选框。
注意:这样做会将“分析(Analyze)”按钮更改为“分析批处理( Analyze In Batch)”,因为已选择多个要运行的配置。
3.现在单击“分析批处理( Analyze In Batch)”按钮以仿真两个新添加的配置文件。
注意:完成两个新仿真需要几分钟时间。
4.依次单击每个网络中的电压通道名称以查看电压降( Voltage Drop)和电流密度( Current Density )结果。
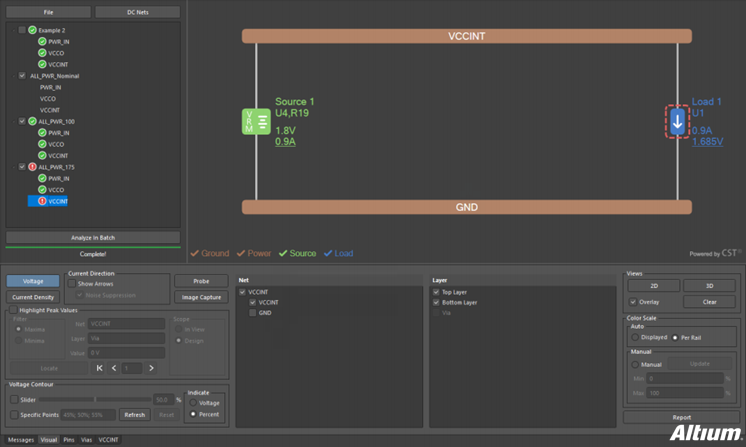
PDN批处理分析
即使退出Altium Designer,您也可以重新启动并加载配置,以立即查看存储在活动PCB项目文件夹中的任何现有仿真结果。 在本指南中,在网络VCCINT上识别出最大限流检查违规并在ALL_PWR_Nominal配置中进行更正。 该配置的环境温度设置为25摄氏度。
第二种配置ALL_PWR_100表示环境温度设置为100摄氏度,并且其结果没有出现极限违规。 第三种配置ALL_PWR_175表示环境温度设置为175摄氏度,并导致在网络VCCINT上的负载元件处出现最小电压超限违规。
这种新出现的错误是由于环境温度升高而导致的铜电阻较高产生的结果。 现有的铜导线不足以在150摄氏度以上工作,但可以修改为在175度下工作。 可以执行对PCB的后续修改和ALL_PWR_175配置的分析以帮助解决该问题。
结论
本PDN分析及应用系列已接近尾声! 感谢您的关注。 该指南简要介绍了PDN Analyzer的主要功能。 请记得访问Altium.com/documentation以查找其他有用的文档,并在Altium博客板块了解最新的PCB设计相关技术。 如果您想获得更深入的培训体验,请关注我们的官方活动资讯。
注意:该三个示例都使用SpiritLevel-SL1设计。 一般情况下,这些文件可以在Altium Designer安装文件夹的目录地址找到:C:\ Users \ Public \ Documents \ Altium \ ADxx \ Examples \ SpiritLevel-SL1。如果没有安装,请上Altium官网资源中心下载。

